Wie führe ich einen sauberen Neustart in Windows 11 durch?. Verhält sich Ihr Windows 11-Computer seltsam? Verlangsamungen, unerwünschte Fehler oder Programme, die nicht mehr starten? Ein minimaler Start könnte die Lösung sein, um die Ursache des Problems zu identifizieren und den optimalen Betrieb wiederherzustellen.
Diese umfassende Anleitung, die für Anfänger und Fortgeschrittene geeignet ist , erklärt ausführlich, wie Sie einen sauberen Neustart in Windows 11 durchführen. Wir behandeln die folgenden Schritte, die verfügbaren Optionen und die Vorsichtsmaßnahmen, die für ein sicheres und effizientes Erlebnis zu treffen sind.

Warum einen sauberen Neustart durchführen?
Clean Boot ist ein leistungsstarkes Diagnosetool, mit dem Sie Windows 11 mit einem minimalen Satz an Diensten und Programmen starten können . Durch die vorübergehende Deaktivierung nicht wesentlicher Elemente ist Folgendes möglich:
- Identifizieren Sie Software oder Dienste, die Konflikte und Fehlfunktionen verursachen.
- Beheben Sie Leistungsprobleme wie Verlangsamungen, Einfrieren oder übermäßige Speichernutzung.
- Deinstallieren Sie problematische Programme , die im normalen Modus nicht entfernt werden können.
- Reparieren Sie Systemfehler und Dateibeschädigungen.
1: Greifen Sie auf das Systemkonfigurationsprogramm zu
- Drücken Sie gleichzeitig die TastenWindows + R, um das Fenster „Ausführen“ zu öffnen .
- Geben Sie msconfig in das Textfeld ein und drücken Sie die Eingabetaste oderOK .
- Das Dienstprogramm zur Systemkonfiguration wird geöffnet.
2: Deaktivieren Sie nicht wesentliche Dienste
- Gehen Sie im Systemkonfigurationsprogramm zur Registerkarte „Dienste“ .
- Aktivieren Sie das Kontrollkästchen Alle Microsoft-Dienste ausblenden. Dadurch können Sie nur die auf Ihrem Computer installierten Dienste von Drittanbietern anzeigen.
- Klicken Sie auf die Schaltfläche „Alle deaktivieren“, um alle Nicht-Microsoft-Dienste zu deaktivieren.
- Wenn Sie einen bestimmten Dienst kennen, der problematisch ist, können Sie ihn einzeln deaktivieren, indem Sie das entsprechende Kontrollkästchen deaktivieren.
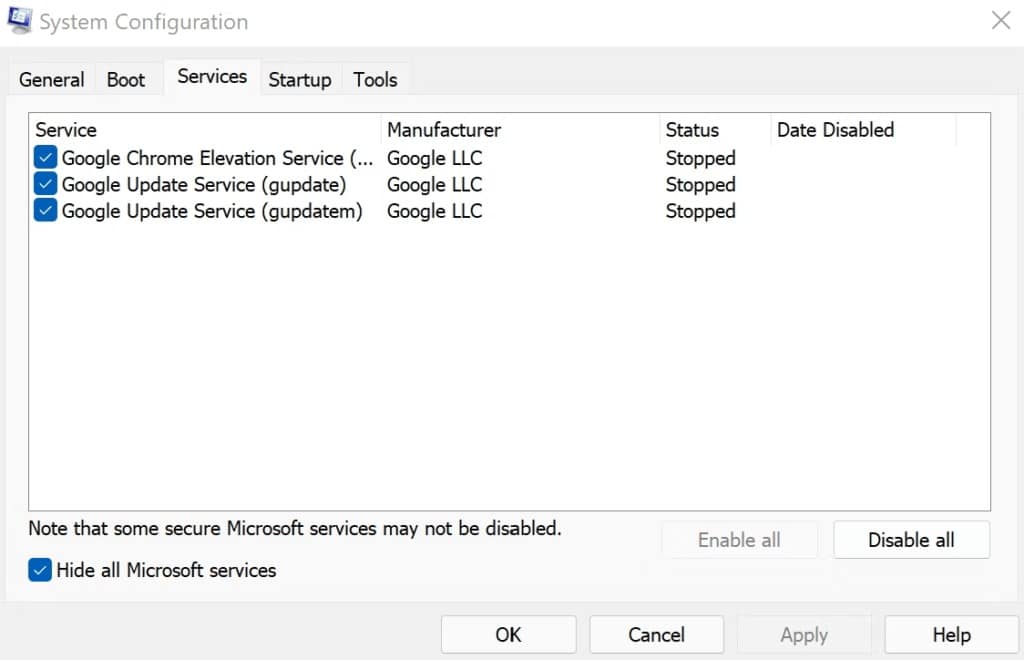
3: Programme beim Start verwalten
- Gehen Sie im Systemkonfigurationsprogramm zur Registerkarte „Start“ .
- Sie sehen eine Liste von Programmen, die beim Start von Windows 11 automatisch gestartet werden.
- Wählen Sie ein Programm aus, das Sie beim Start nicht starten möchten, und klicken Sie auf die Schaltfläche „Deaktivieren“ .
- Wiederholen Sie diesen Vorgang für alle Programme, die Sie deaktivieren möchten.
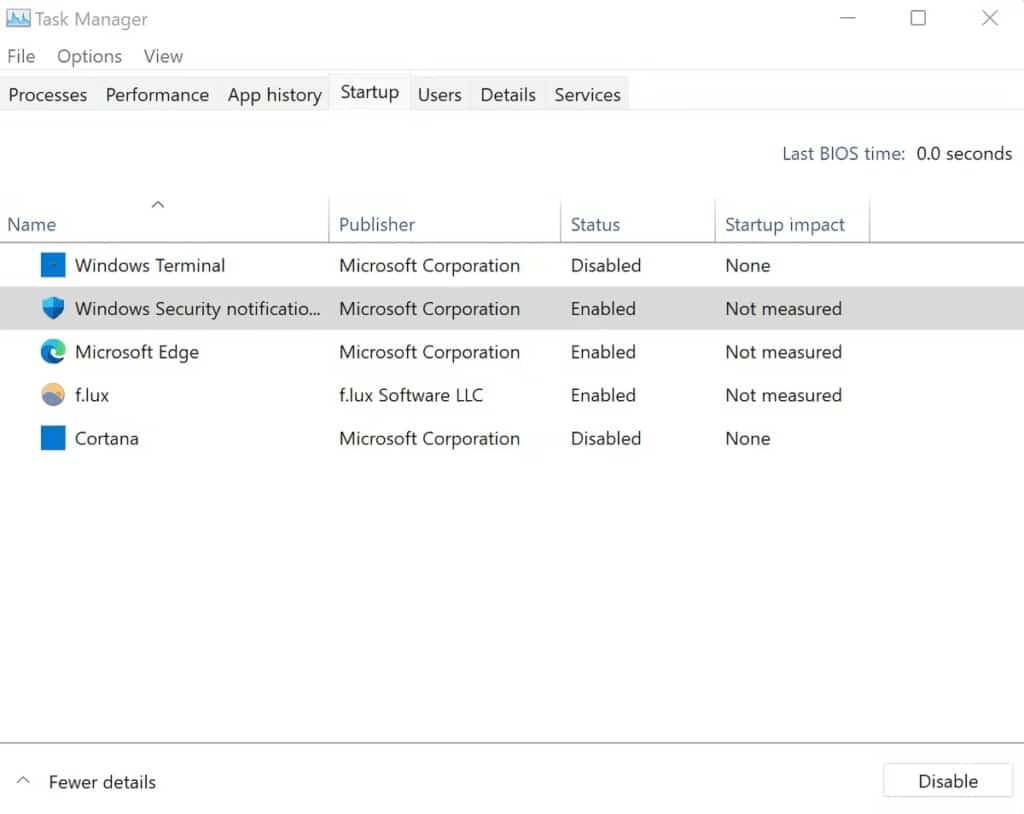
4: Starten Sie Ihren Computer sauber neu
- Klicken Sie im Systemkonfigurationsprogramm auf die Schaltfläche „OK“ .
- Eine Meldung fordert Sie auf, Ihren Computer neu zu starten. Klicken Sie auf Neu starten .
- Ihr Computer wird im sauberen Modus neu gestartet.
5: Identifizieren Sie die Ursache des Problems
- Beobachten Sie sein Verhalten, sobald Ihr Computer im sauberen Modus neu gestartet wurde.
- Wenn das aufgetretene Problem nicht mehr auftritt, bedeutet dies, dass es durch einen der deaktivierten Dienste oder Programme verursacht wurde.
- Um den Schuldigen zu identifizieren, aktivieren Sie die Dienste und Programme nacheinander mithilfe der oben genannten Schritte erneut.
- Starten Sie Ihren Computer nach jeder Reaktivierung neu und beobachten Sie sein Verhalten.
- Der Dienst oder das Programm, das das Problem verursacht, wird erneut angezeigt. Anschließend können Sie es deinstallieren oder aktualisieren, um das Problem zu beheben.

6: Beenden Sie Clean Boot
- Sobald Sie das Problem identifiziert und behoben haben, ist es wichtig, zum normalen Start von Windows 11 zurückzukehren.
- Öffnen Sie das Systemkonfigurationsprogramm wie in Schritt 1 gezeigt.
- Gehen Sie zur Registerkarte „Dienste“ und aktivieren Sie das Kontrollkästchen „ Alle Microsoft-Dienste ausblenden“ .
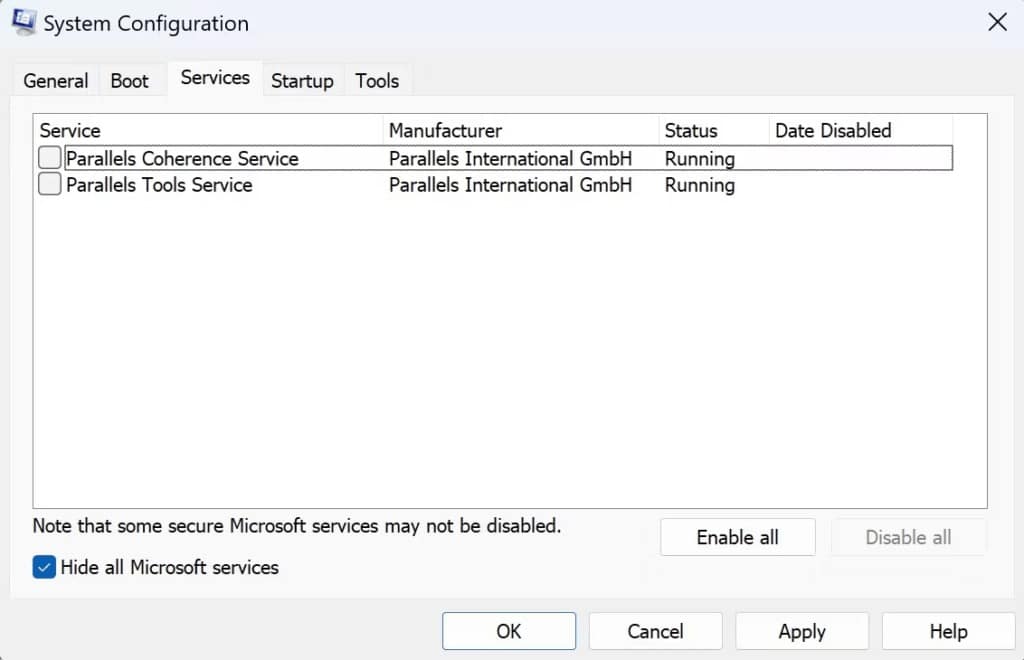
- Klicken Sie auf die Schaltfläche „Alle aktivieren“, um alle Nicht-Microsoft-Dienste erneut zu aktivieren.
- Gehen Sie zur Registerkarte „Start“ und wählen Sie die Programme aus, die beim Start automatisch gestartet werden sollen.
- Klicken Sie für jedes Programm auf die Schaltfläche „Aktivieren“.
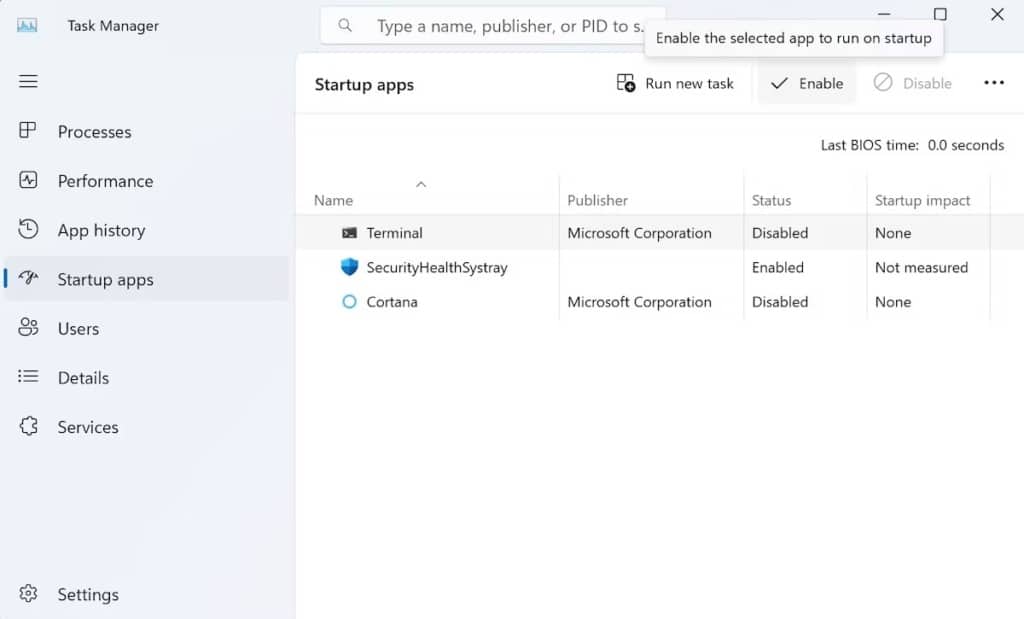
- Klicken Sie auf OK und starten Sie Ihren Computer neu.

Ich entschuldige mich aufrichtig für diesen Kommentar! Aber ich teste einige Software zum Ruhm unseres Landes und ihr positives Ergebnis wird dazu beitragen, die Beziehungen Deutschlands im globalen Internet zu stärken. Ich möchte mich noch einmal aufrichtig entschuldigen und liebe Grüße 🙂